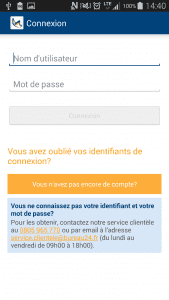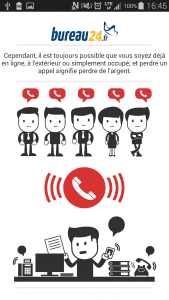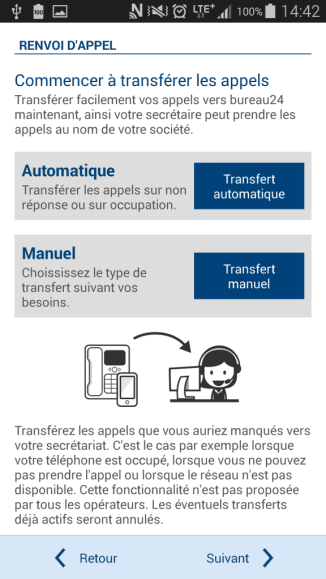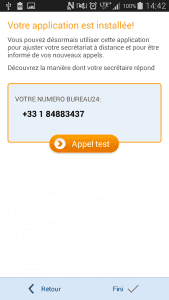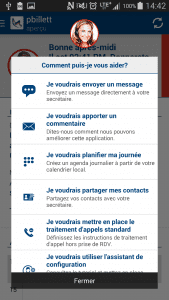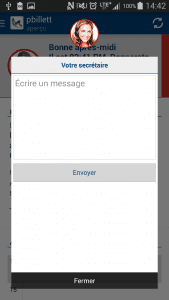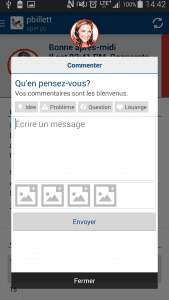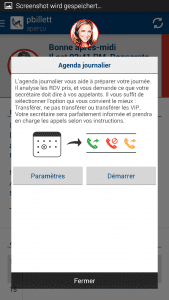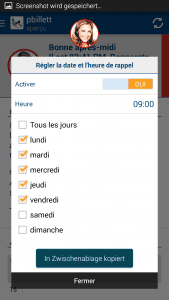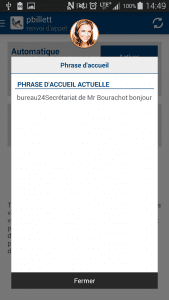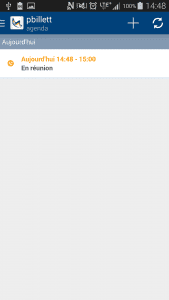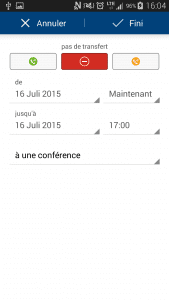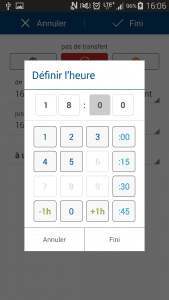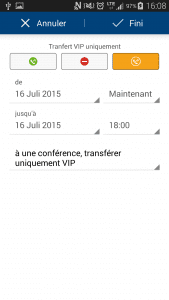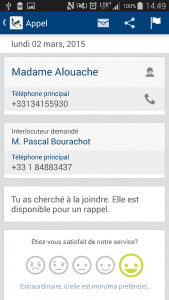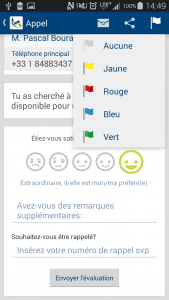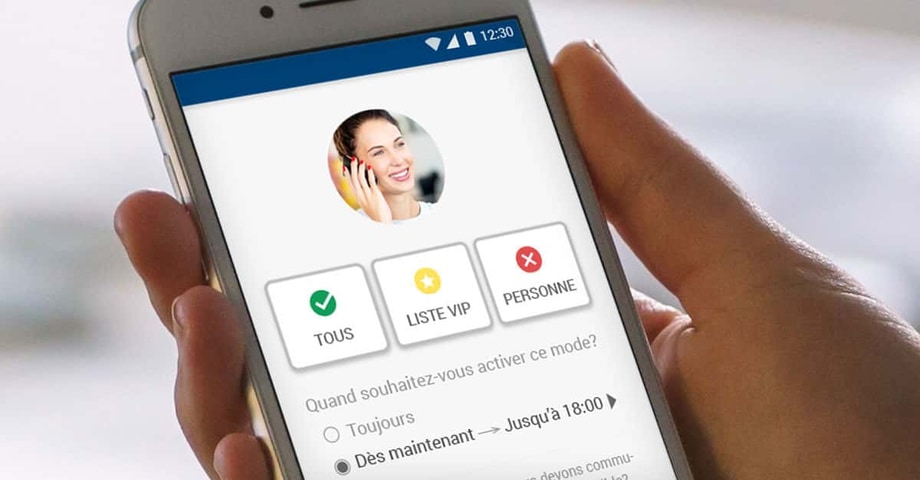
Le service de secrétariat pour Smartphone : comment fonctionne l’application bureau24.
- Externalisation secrétariat
- Gestion du téléphone
Grâce à ce tutoriel, vous allez découvrir comment utiliser l’application bureau24. Vous pourrez ainsi gérer votre secrétariat téléphonique où que vous soyez, donner vos consignes à votre secrétaire en un clic et communiquer en temps réel.
Grâce à l’application bureau24, vous pouvez décider à tout moment et où que vous soyez de ce que votre secrétaire doit communiquer à vos appelants, notamment lorsque vous êtes absent(e) du bureau, en clientèle ou en réunion. Vous pouvez également choisir si votre secrétaire doit vous transmettre tous les appels, aucun appel ou seulement les appels des VIP. Grâce à l’application bureau24, vous pouvez en outre décider à tout moment de quand les appels doivent être redirigés vers votre secrétaire : notamment lorsque votre ligne est occupée ou indisponible, ou encore lorsque vous n’avez pas pu décrocher vous-même dans un laps de temps préalablement défini (par exemple au bout de 3 sonneries).
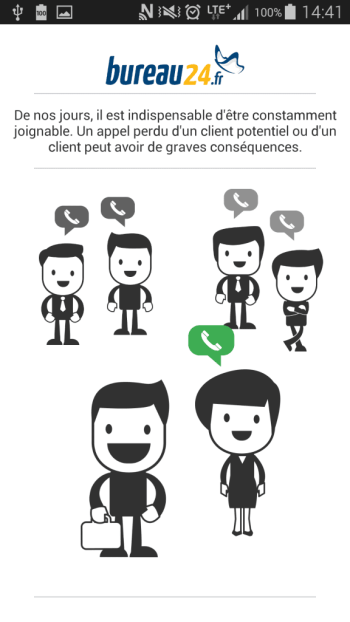
Installer et configurer l’application bureau24
D’abord, le plus important : l’application bureau24 est totalement gratuite et compatible avec Android, iPhone et iPad. La version actuelle, dont nous vous présentons les fonctions ici, est la version 4.1.2. Les captures d’écran et descriptions ci-dessous concernent la version Android mais les détenteurs d’iPhones ou d’iPads n’auront aucun mal à retrouver les fonctionnalités sur leurs appareils respectifs puisqu’elles sont quasiment identiques pour tous.
Commencez par rechercher l’ « Application bureau24 » dans n’importe quel logiciel de téléchargement et installez-la. Une fois l’installation terminée, cliquez sur « Se connecter ». L’application s’ouvre sur la fenêtre de connexion suivante :
Si vous n’êtes pas encore client bureau24, vous pouvez remplir le formulaire d’inscription en cliquant sur le bouton « Vous n’avez pas encore de compte ? » et tester notre service. Si vous disposez déjà d’un compte bureau24, il vous suffit d’entrer votre nom d’utilisateur et votre mot de passe.
Si vous utilisez l’application pour la première fois, vous verrez s’ouvrir un assistant de configuration. Il vous aidera dans le choix des paramètres de base et dans la configuration des fonctions essentielles de l’application.
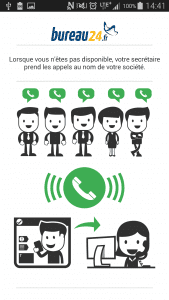
Vous avez bien sûr la possibilité de fermer l’assistant de configuration et de le rouvrir plus tard à partir de « Menu principal > Votre secrétaire > Je souhaite utiliser l’assistant de configuration ».
Lors de la première installation, vous pouvez paramétrer le transfert d’appel d’un simple clic : vous pourrez plus tard accéder à nouveau à ces fonctions en allant dans « Menu principal > Transfert d’appel » et les modifier selon vos besoins. La fenêtre « Transfert d’appel » vous donne la possibilité de choisir le mode de transfert qui vous convient le mieux. Nous vous recommandons de paramétrer l’application en « Automatique » afin que vos appels soient toujours redirigés lorsque la ligne est occupée ou si vous ne décrochez pas après plusieurs sonneries.
En sélectionnant « Manuel », vous pouvez configurer un ou plusieurs mode(s) de transfert séparément et le ou les activer/désactiver.
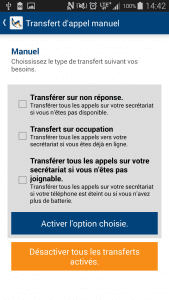
À l’issue de la première installation, vous recevrez un avis de confirmation vous indiquant qu’elle a été correctement effectuée :
Afin de vous assurer que vos instructions ont été correctement enregistrées et configurées, vous pouvez effectuer ici et maintenant un appel test et échanger avec votre secrétaire bureau24.
L’application ouvre une fenêtre d’accueil listant les fonctions les plus importantes. Les paramètres pré-cités peuvent être actualisés à tout moment via le menu principal en cliquant sur le bouton « Votre secrétaire ».
Voici le détail des fonctionnalités :
1) Je voudrais envoyer un message.
Grâce à cette fonctionnalité, vous pouvez transmettre une information à votre secrétaire en temps réel. Si vous souhaitez par exemple modifier votre profil ou si vous avez besoin d’aide de la part de votre service client, vous pouvez utiliser cette zone de texte.
2) Je voudrais apporter un commentaire (feedback).
Cette section vous permet d’envoyer vos suggestions, de poser des questions, de faire part de vos idées pour améliorer l’application ou encore de nous avertir de problèmes techniques. Vous pouvez également y attacher des captures d’écran.
3) Je voudrais planifier ma journée.
Dans cette section, vous pouvez afficher votre agenda journalier. Cette fonction de rappel très pratique vous indique chaque jour à la même heure de planifier votre journée et de laisser les nouvelles instructions à votre secrétaire. Lorsque vous cliquez sur « Paramètres », vous avez la possibilité de décider par vous-même à quels horaires et sur quels jours de l’agenda la notification push doit apparaître.
Lorsque vous cliquez sur « Démarrer », l’agenda affiche la liste des rendez-vous que vous avez déjà enregistrés dans votre calendrier local. Pour chaque rendez-vous, vous avez la possibilité de modifier les paramètres mis en place pour le transfert d’appel et de définir une nouvelle procédure de renvoi. Dès que vous aurez enregistré l’information, votre secrétaire verra apparaître le rendez-vous en temps réel dans l’agenda et pourra ainsi traiter les appels conformément à vos instructions.
4) Je souhaite partager mes contacts.
Ce paramètre vous permet d’autoriser votre secrétaire à visualiser vos contacts. Cette fonction est particulièrement utile puisque votre secrétaire pourra reconnaître les appelants beaucoup plus facilement. En effet, dès qu’elle commence à saisir le nom de l’appelant, une liste affiche les noms de votre carnet d’adresses, optimisant ainsi grandement la saisie de données.
5) Je voudrais mettre en place le traitement d’appels standard.
Vous pouvez ici définir le traitement standard des appels tel que vous souhaitez que votre secrétaire l’applique lorsqu’aucun autre rendez-vous n’a été saisi dans votre agenda journalier.
Pour configurer le traitement standard des appels, cliquez sur « Démarrer » et choisissez l’une des 3 options proposées : transférer tous les appels, ne pas transférer les appels, ne transférer que certains appels.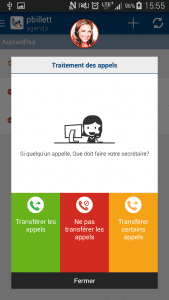
Si quelqu’un essaie de vous joindre, votre secrétaire bureau24 expliquera à l’appelant que vous êtes injoignable et lui indiquera l’excuse que vous avez choisie : vous pouvez opter soit pour l’une des excuses standard, soit pour un texte personnalisé.
Pour enregistrer le paramétrage, cliquez sur « Fini ».
6) Je voudrais utiliser l’assistant de configuration.
Grâce à cette fonction, vous pouvez visionner à nouveau le tutoriel d’installation de l’application.
7) Je voudrais changer le message d’accueil lors de la réception d’appels.
Grâce à cette fonction, vous pouvez à tout moment modifier le texte d’accueil que doit utiliser votre secrétaire bureau24 pour prendre les appels. Vous pouvez librement choisir votre texte d’accueil (par exemple : « Société X bonjour, que puis-je faire pour vous ? »). À ce propos, il est important de savoir que cette fonction n’est disponible que pour le compte principal, même si vous avez mis en place des comptes supplémentaires pour vos collaborateurs.
Voyons à présent en détail comment les autres fonctions du menu principal peuvent être utilisées.
Configurer l’agenda journalier et consulter l’historique des appels
L’agenda journalier
Vous pouvez entrer dans votre agenda journalier vos rendez-vous pour le jour-même, indiquer les rendez-vous à venir ou modifier les rendez-vous déjà enregistrés. Voici un exemple concret : vous participez à une conférence pendant toute l’après-midi et prévoyez de retourner au bureau à 17h00. Pour fixer un nouveau rendez-vous, cliquez sur le symbole « + » (en haut à droite). Un écran s’ouvre dans lequel vous pouvez entrer le nouveau rendez-vous.
Vous choisissez alors la durée du rendez-vous (vous pouvez modifier l’heure à l’aide des boutons +1 et -1) et transmettez un message ponctuel qui s’affichera chez votre secrétaire bureau24 à l’horaire choisi. Pour finir, cliquez sur « Fini » (en haut à droite).
Il est 16h30 et vous réalisez que vous ne serez pas à l’heure au bureau. Vous devez donc modifier l’information à destination de votre secrétaire bureau24. Vous allez dans votre agenda, sélectionnez le rendez-vous que vous voulez modifier, cliquez sur l’heure et repoussez la fin du rendez-vous d’une heure.
Étant donné que vous attendez un appel à 17h30 de la part d’un client important indiqué comme VIP, vous voulez à présent adapter la manière dont l’appel sera traité et l’excuse à donner. Pour cela, choisissez le symbole orange « Transférer seulement les VIP ». Cliquez ensuite sur « Terminer » pour confirmer les modifications :
Pour toute autre situation où vous souhaitez que votre secrétaire transfère les appels, sélectionnez le symbole vert « Transférer tous les appels ». Lorsque quelqu’un appellera, votre secrétaire bureau24 se mettra en relation avec vous et vous communiquera le nom de l’appelant et la raison de son appel. Vous pouvez ainsi décider librement et systématiquement de prendre l’appel ou de donner un message particulier à transmettre à l’appelant.
L’historique des appels
L’historique des appels est une archive regroupant tous les appels qui ont été pris. Outre le fait qu’il est actualisé en temps réel, l’historique des appels vous offre d’autres fonctionnalités intéressantes.
Un clic sur l’aperçu d’un appel vous permet d’accéder à la notification d’appel correspondante. Lorsqu’il s’agit d’un appel urgent, un point d’exclamation apparaît à droite de la notification d’appel. Dans ce cas, vous pouvez même rappeler la personne en un seul clic. Si vous descendez jusqu’au bas de la notification d’appel, vous trouverez une fonction feedback :
Grâce à l’outil feedback, le système dirigera toujours, dans la mesure du possible, les appels vers la secrétaire qui vous a donné la plus grande satisfaction par le passé. Vous maîtrisez ainsi l’attribution de vos appels auprès de votre secrétaire préférée. Plus vous faites de feedbacks, plus il est facile pour bureau24 de diriger vos appels vers la secrétaire souhaitée.
Dans l’historique des appels, vous pouvez notamment répartir les appelants dans différents groupes afin de mettre en avant certaines notifications d’appels. Vous disposez pour cela d’une fonction de catégorisation très utile (drapeau en haut à droite) :
ASTUCE : les appels traités ne vous seront pas seulement signifiés par les notifications d’appel mais également dans les notifications push. Si vous le souhaitez, vous pouvez choisir un thème spécial pour ces notifications. Depuis le menu principal de l’application, cliquez sur « Paramètres » > « Notifications » et choisissez le thème que vous souhaitez.